Yes, turning on battery-saver mode can help prolong the life of your laptop battery. When the battery saver is turned on, it will automatically adjust your screen brightness and other settings to help conserve power. It is important to note that battery-saver mode will not improve the overall performance of your laptop; however, it can help extend the amount of time you can use your laptop before needing to recharge the batteries.
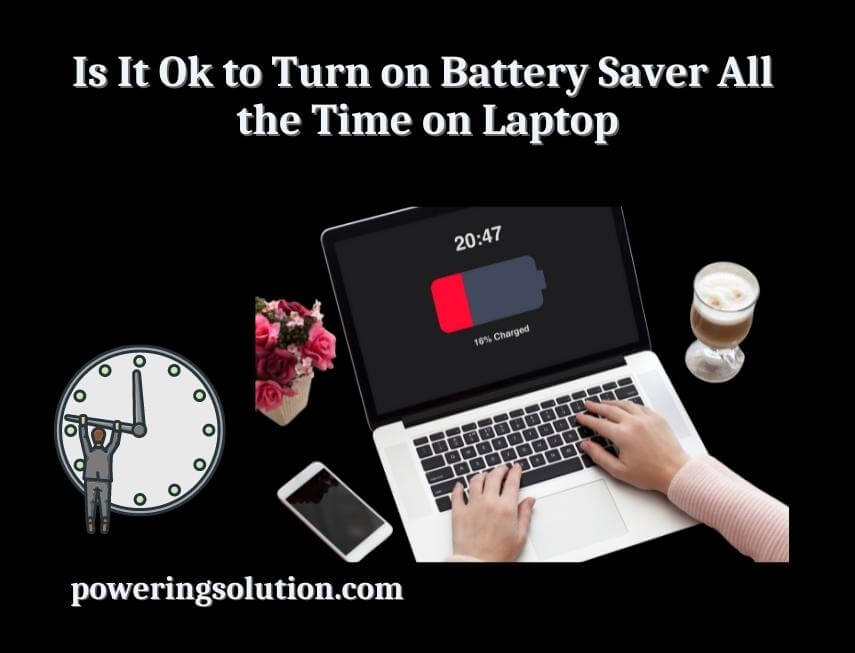
Most people don’t realize that turning on battery saver mode on their laptop can actually help improve its overall performance. Battery saver mode is designed to help conserve power and extend the life of your laptop’s battery. While it may seem like a good idea to keep this mode turned on all the time, there are some potential drawbacks that you should be aware of.
For one, battery-saver mode can cause your laptop to run slower than usual. This is because it reduces the amount of power that your processor can use, which can lead to reduced performance. Additionally, battery-saver mode can also impact the quality of your display; colors may appear duller and images may not be as sharp.
Overall, there are both pros and cons to using battery saver mode on your laptop. If you’re looking to improve its performance and extend its lifespan, then keeping this mode turned on all the time is a good idea. However, if you value speed and visuals over longevity, then you may want to only use battery saver mode when absolutely necessary.
How to Save Battery on Laptop Windows 11?
If you are using a laptop with Windows 11, there are some easy ways to help conserve battery power and extend your battery life. By following a few simple tips, you can help keep your laptop running longer on a single charge. One of the easiest ways to save battery power is to dim your screen.
You can do this by going into your computer’s display settings and adjusting the brightness level down. This will help reduce the amount of power your screen uses, which can in turn help extend your battery life. Another way to conserve battery power is to disable any unnecessary features or programs that you are not using.
For example, if you know you won’t be using Wi-Fi while working on your laptop, be sure to turn off the wireless adapter in your device’s settings. This will help minimize the amount of power your device uses overall. Finally, it’s also important to make sure you keep your laptop clean and free of dust buildup.
Dust can actually impede airflow and cause overheating, both of which can shorten battery life. So be sure to clean out any vents or areas where dust might accumulate regularly. By following these simple tips, you can help maximize battery life on your Windows 11 laptop.
Tips to Increase Battery Life of Laptop
Laptops are an essential part of many people’s lives, and as such, it’s important to make sure they’re always running at peak performance. One way to do this is to extend the battery life as much as possible. Here are some tips to help you get the most out of your laptop battery:
1. Use power management features built into your laptop. These can help reduce the amount of power your laptop uses, which in turn will prolong the battery life.
2. Avoid using unnecessary features and peripherals that will drain power from the battery.
For example, if you don’t need WiFi or Bluetooth enabled, disable them to save power.
3. Close any applications or programs that you’re not using. Having multiple programs open and running in the background can unnecessarily drain power from the battery.
So close anything you don’t need open for the task at hand.
4. Dim your screen brightness when possible. A brighter screen requires more power than a dimmer one, so by lowering the brightness level, you can conserve some battery life.
5. Put your laptop into hibernation mode when you know you won’t be using it for an extended period of time (like overnight).
How to Turn on Battery Saver Windows 10?
Windows 10 comes with a new Battery Saver feature that can help you squeeze more life out of your laptop or tablet’s battery. Here’s how to turn it on and configure it to your liking. First, open the Settings app by hitting the Start button and then selecting the gear-shaped “Settings” icon (or simply by typing “settings” into the Start menu).
Click on the System entry and then select Battery from the left-hand side. On the right, you’ll see an option to “Turn battery saver on automatically.” This will ensure that Windows 10 enables battery saver mode when your device’s charge dips below a certain point; you can customize that point by clicking the drop-down menu under “Battery saver will kick in when a battery is at:”
If you don’t want Windows 10 to automatically enable battery saver mode, you can still turn it on manually by toggling the switch under “Battery Saver Status Until Next Charge.” When this setting is turned off, battery saver mode will stay enabled until you next reboot or manually disable it. There are also some other options worth considering here.
For example, if you click on the link labeled “Change settings that are currently unavailable,” you’ll be able to enable a couple of features that are disabled by default: low power mode for USB devices and hibernation when plugged in. Low power mode for USB devices prevents certain high-power devices from drawing too much juice from your laptop’s battery, while hibernation sounds like it would just drain your battery faster but actually saves its state so it can resume more quickly later.
Power Saving Mode PC
When you enable power saving mode on your PC, it will automatically enter a low power state when not in use. This can help you save energy and lower your electricity bill. In addition, it can also prolong the life of your computer by reducing wear and tear.
To enable power saving mode, go to the control panel and select “Power Options”. Then, click on the “Advanced” tab and scroll down to the “Sleep” section. Here, you can select how long your PC should remain in a low-power state when inactive.
We recommend setting it to at least 30 minutes. Once you’ve enabled power saving mode, you may notice that your PC takes longer to wake up from sleep mode. However, this is normal and is due to the fact that your computer is using less power when in a low-power state.
Laptop Battery Life
Most laptop batteries these days are good for around 500 full charges. That means if you use your laptop for an hour every day, you can expect the battery to last about a year and a half. Of course, this is just a rough estimate – your mileage may vary depending on how you use your laptop, what kind of battery it has, and so forth.
One thing that can shorten your battery’s lifespan is leaving it plugged in all the time. While it’s true that laptops nowadays don’t suffer from “memory effect” as older NiCd batteries did, it’s still not good for them to be constantly plugged in. It’s best to let the battery run down to at least 20% before plugging it back in again; this helps keep the cells balanced and prevents excess wear and tear.
If you want to get the most out of your laptop battery, there are a few things you can do:
- Use power-saving features like screen dimming and sleep mode when possible.
- Avoid running resource-intensive programs or performing lots of multitasking; both of these activities put a strain on the battery.
- Keep the temperature moderate; extreme heat or cold can damage lithium-ion batteries. following these tips should help you get the most out of your laptop battery life!
How Do I Turn on the Battery Saver?
Assuming you would like a blog post discussing the battery saver feature on Android devices: Most Android devices come with a battery saver feature that can help extend your device’s battery life. When this feature is enabled, your device will power down some of its features and use a lower screen brightness to help conserve energy.
You can usually enable or disable this feature by going into your device’s Settings menu. To turn on the battery saver mode on most Android devices, follow these steps:
1. Go to your device’s Settings menu. This can be done by pulling down the notification shade and tapping on the gear icon, or by finding the “Settings” app in your app drawer.
2. Find the “Battery” option in the Settings menu and tap on it.
3. Tap on the “Battery Saver” option at the top of the screen.
4. Toggle the “Battery Saver” switch to On. Your device will now enter battery saver mode when its battery reaches a certain threshold (usually around 15%).
When Should I Turn on Battery Saver iPhone?
If you’re looking to conserve battery life on your iPhone, one of the best ways to do so is by enabling Battery Saver mode. This feature can be found in the Settings app, and it’s designed to help extend your iPhone’s battery life when it’s running low. One common question we get is “when should I turn on Battery Saver mode?”
The answer to this question depends on a few factors, but in general, you’ll want to enable Battery Saver mode when your iPhone’s battery is running low and you need to conserve power. There are two main ways to enable Battery Saver mode: manually or automatically. If you choose the manual option, you’ll need to go into the Settings app and enable Battery Saver mode whenever you want it enabled.
This can be useful if you know you’re going to be in a situation where you won’t have access to a charger for a while and need to make sure your battery lasts as long as possible. The automatic option will enable Battery Saver mode automatically when your iPhone’s battery reaches a certain threshold. You can set this threshold yourself in the Settings app, and we recommend setting it somewhere around 20-30%.
This way, Battery Saver mode will activate before your battery gets too low and starts affecting performance. Once Battery Saver mode is enabled, there are a few things that change on your iPhone in order to help conserve power.
First, Some Visual Changes Occur
For example, Your wallpaper will dim slightly and some elements of the user interface may darken.
Second, Non-essential Features Are Disabled
For example, Automatic Downloads, and Hey Siri are turned off while in Battery Saver mode.
Thirdly and Most Importantly
Background App Refresh is disabled while in Battery saver Mode.
This means apps won’t update themselves with new content while they’re not actively being used, which can save quite a bit of power.
Fourth, Email Fetching is Reduced
If you have Mail set to fetch new data every 15 minutes, it will instead only fetch new data every hour while in BatterySaver Mode. All of these changes help reduce the amount of power your iPhone uses,which can give you a little extra battery life when you need it most.
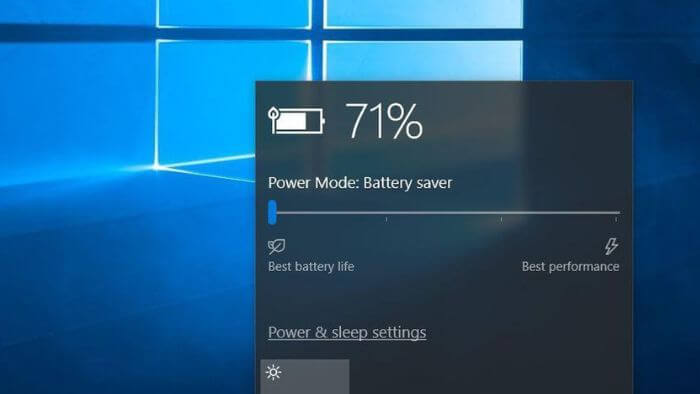
What Happens If Battery Saver is Always on in Laptop?
Laptops are designed to be portable and run on battery power, so it’s important to know what happens if you keep your laptop in “battery saver” mode all the time. When the battery saver is turned on, your laptop will take measures to conserve power and extend the life of your battery. This includes dimming the screen, reducing processor speed, and turning off unnecessary features or applications.
In general, using battery saver mode will not impact the performance of your laptop too much. However, if you are running resource-intensive programs or tasks, you may notice a slowdown in processing speed. Additionally, if you have applications that rely on an always-on connection (like Skype), they may not work properly while in battery saver mode.
Ultimately, it’s up to you whether or not to keep your laptop in battery saver mode all the time. If you’re trying to maximize battery life, it’s a good idea to turn on the battery saver when you’re not using your laptop for demanding tasks. However, if you need top performance from your laptop at all times, it’s best to keep it turned off.
Does Power Saver Mode Affect Battery in Laptop?
When it comes to laptops, there are a variety of ways to save power and increase battery life. One such method is Power Saver mode, which can help out a few extra minutes of use when needed. But does this mode actually affect battery life in the long run?
The answer is yes and no. Power Saver mode will indeed help conserve battery power in the short term, but its effects on long-term battery health are negligible. In other words, you won’t see a significant decrease in your laptop’s overall lifespan by regularly using Power Saver mode.
So if you need to save some juice for an important presentation or video chat, feel free to switch to Power Saver mode. Just know that it won’t have a major impact on your laptop’s longevity down the road.
Should Battery Saver Always Be On?
There is no right or wrong answer to this question, as it depends on each person’s individual needs and preferences. However, if you are looking to save battery life on your device, keeping the battery-saver mode always on may be a good option. Battery saver mode can help extend your device’s battery life by reducing power consumption.
When enabled, battery-saver mode will typically dim your screen and disable certain features or apps that consume a lot of power. This can be helpful if you are trying to conserve battery life for later in the day or when you don’t have access to a charger. Of course, there are also some downsides to keeping battery-saver mode always on.
For example, you may find that your screen is too dim or that certain features are disabled that you actually need or want to use. Additionally, battery-saver mode can impact performance, so if you are looking for peak performance from your device, it is best to keep this mode off. Ultimately, whether or not you should keep battery saver mode always on is up to you.
If saving battery life is a priority for you, then it may be worth enabling this feature. However, if performance and full access to all features are more important than extended battery life, then keeping battery saver mode off may be the better option.
If you are looking for the best way to charge your LifePO4 batteries? Look no further than the best LifePO4 battery charger on the market! See here for details.
Final Verdict
If you’re looking to save battery life on your laptop, you may be wondering if it’s okay to turn on the battery saver all the time. The short answer is yes, but there are a few things to keep in mind. For one, battery-saver mode will dim your screen and disable some features and apps that use up a lot of power.
So, if you need those features or apps, you’ll have to turn off battery-saver mode. Additionally, the battery-saver mode can shorten the lifespan of your laptop’s battery by reducing the number of charge cycles it goes through over time. A new laptop battery should be charged before use. Overall, though, turning on battery-saver mode when you’re not using your laptop for power-intensive activities is a good way to extend its battery life.
Just be aware of the tradeoffs involved.
